携帯ホームページ
携帯ホームページを作成する
携帯ホームページ作成方法をご案内します。
STEP 1
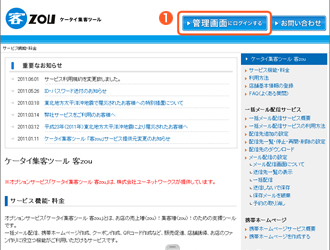
「管理画面にログインする」をクリック
STEP 2
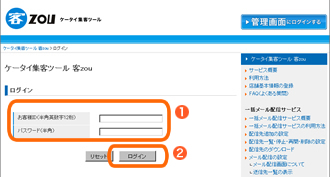
「ログイン」画面が表示されます。
「お客様ID(半角英数字12桁)」と「パスワード(半角)」を入力
「ログイン」をクリック
STEP 3
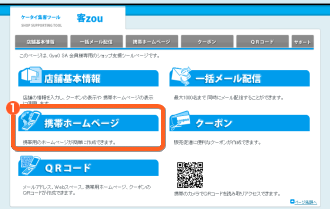
「ケータイ集客ツール 客zou」のメニューが表示されます。
「携帯ホームページ」をクリック
STEP 4
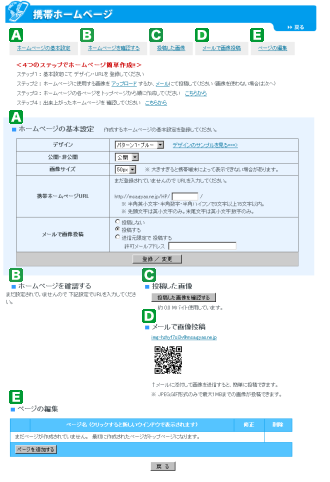
左記のような操作画面にアクセスできます。
ホームページの基本設定
携帯ホームページのデザイン、URL等基本となる設定を行います。
携帯ホームページのデザイン、URL等基本となる設定を行います。
ホームページを確認する
Aで登録したホームページを別ウィンドウで確認できます。
Aで登録したホームページを別ウィンドウで確認できます。
投稿した画像
過去に投稿した画像を一覧で確認できます。
画像のアップロードや不要な画像の削除はここでできます。
過去に投稿した画像を一覧で確認できます。
画像のアップロードや不要な画像の削除はここでできます。
メールで画像投稿
投稿したい画像をメールに添付して送信するだけで、アップロードが可能です。
投稿したい画像をメールに添付して送信するだけで、アップロードが可能です。
ページの編集
携帯ホームページのレイアウトや本文など、詳細な設定を行います。
携帯ホームページのレイアウトや本文など、詳細な設定を行います。
STEP 5
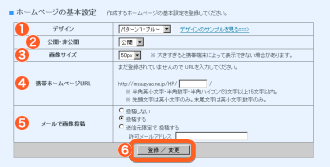
ホームページの基本設定を行います。
プルダウンメニューからお好みの「デザイン」を選択してください。
作成したホームページの公開・非公開が選択できます。
「画像サイズ」を50px、100px、200pxから選択してください。
「URL」を入力してください。
「メールで画像投稿」を行うか選択してください。
全ての設定が終わったら「登録/変更」をクリック。
STEP 6
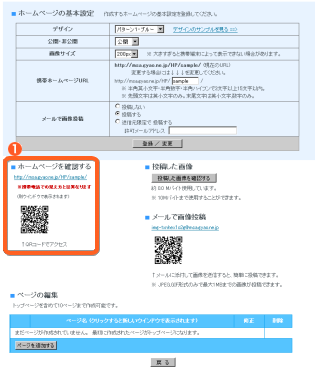
ホームページの基本設定後、ホームページのURLにアクセスできるようになります。
また、ホームページのQRコードも自動的に作成されます。
また、ホームページのQRコードも自動的に作成されます。
STEP 7
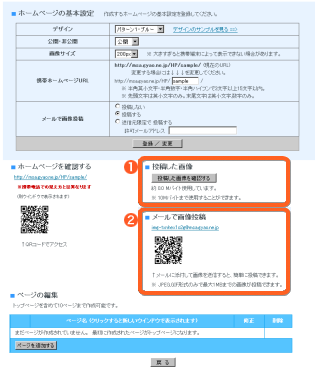
画像の投稿を行います。
PCからアップロードする場合は
「投稿した画像を確認する」をクリックし、STEP 9へ進んでください。
「投稿した画像を確認する」をクリックし、STEP 9へ進んでください。
メールで投稿する場合は、メールに画像を添付し、表示されているメールアドレス宛に送信してください。
なお、QRコードを読取ることで、送信用メールが自動で作成できます。
なお、QRコードを読取ることで、送信用メールが自動で作成できます。
メールの件名が入力してある場合、その文字列を画像タイトルとして認識します。
未入力の場合は添付画像のファイル名が画像タイトルになります。
未入力の場合は添付画像のファイル名が画像タイトルになります。
メール本文:メール本文は未入力で送信出来ます。何か入力されても、システム上認識いたしません。
STEP 8
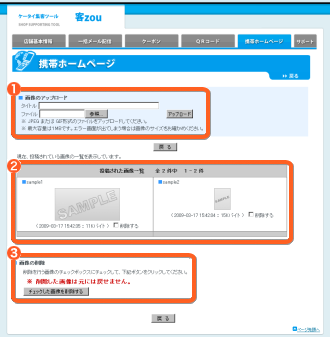
STEP 7の(1)「投稿した画像を確認する」をクリックするとこのページが表示されます。
「画像のアップロード」でアップロードしたい画像のタイトルおよび画像ファイルを指定し「アップロード」をクリックすると画像がアップロードされます。
アップロードした画像ファイルはここで確認できます。
アップロードした画像ファイルを削除する場合は(2)の画像下にある「削除する」にチェックをいれ「チェックした画像を削除する」をクリック。
STEP 9
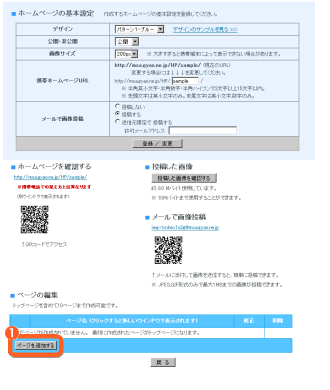
ホームページの編集を行います。
「ページを追加する」をクリック。
STEP 10へ進みます。
STEP 10へ進みます。
STEP 10
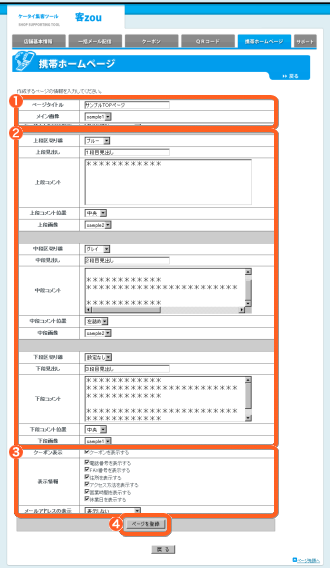
編集ページにアクセスします。
携帯ホームページのタイトルと画像を設定します。
上段、中段、下段それぞれに見出し、画像、コメントが設定できます。
また、見出し+コメントの位置を左詰め、中央、右詰めから選択できます。
また、見出し+コメントの位置を左詰め、中央、右詰めから選択できます。
トップページのみ、店舗基本情報やメールアドレスの表示設定が行えます。
全ての設定が終わったら「ページを登録」をクリック。
STEP 11
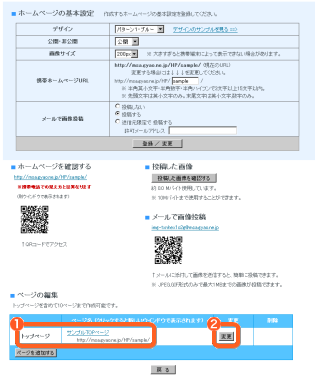
STEP 10で作成したページが一覧で表示されます。
ページの内容を変更したいときは「変更」をクリック。
※ページを追加したいときはSTEP 9以降を繰り返します。 携帯ホームページはトップページを含め最大10ページまで作成できます。
以上で「携帯ホームページを作成する」は終了です。 |
